Audio highlight
Tutorial Video
Welcome to Noteey's highlight system! This guide will focus on the audio highlight feature. In addition to card, PDF, and video highlights, Noteey also provides powerful support for audio highlights. Whether it's for language learning, podcast listening, or meeting audio organization, the audio highlight feature can be very useful.
Adding Audio Files
Adding Audio on the Canvas
- Click the File button in the toolbar.
- Choose between Import Mode or Link Mode.
- For large files, Link Mode is recommended as it reads the original file directly, reducing storage usage.
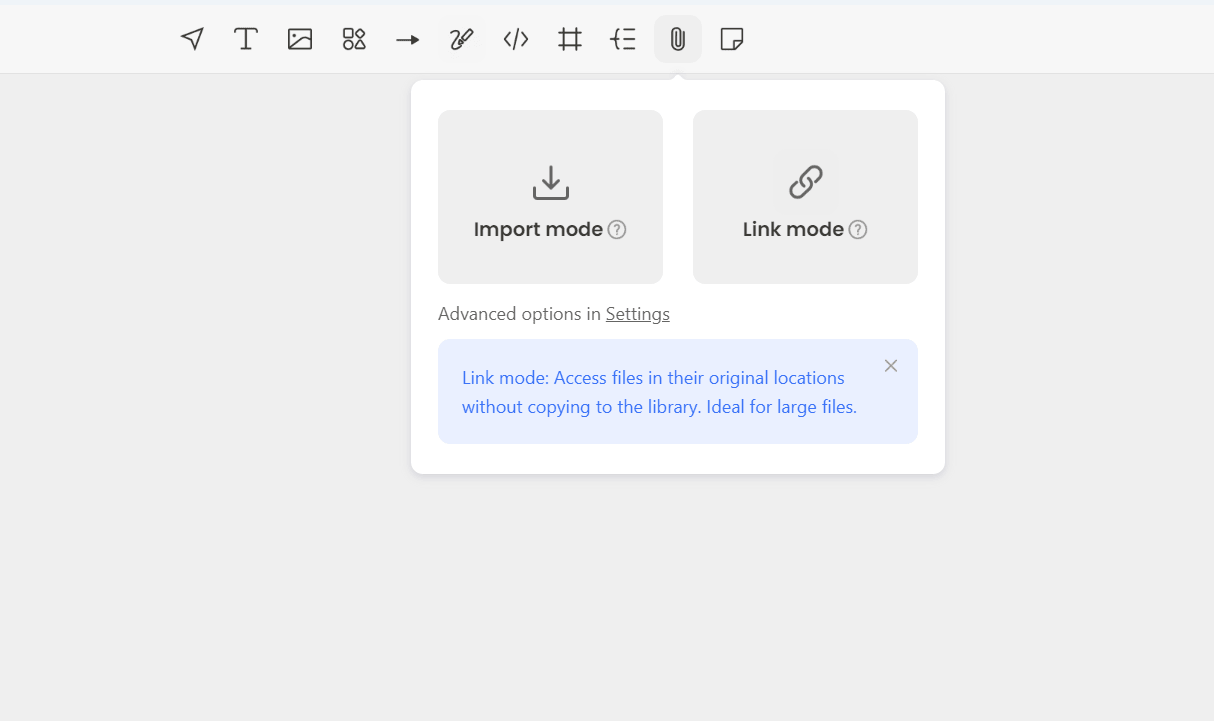
Adding Audio in the Library Page
- Click the Import button in the top right corner.
- The imported audio will be added to the library for unified management.
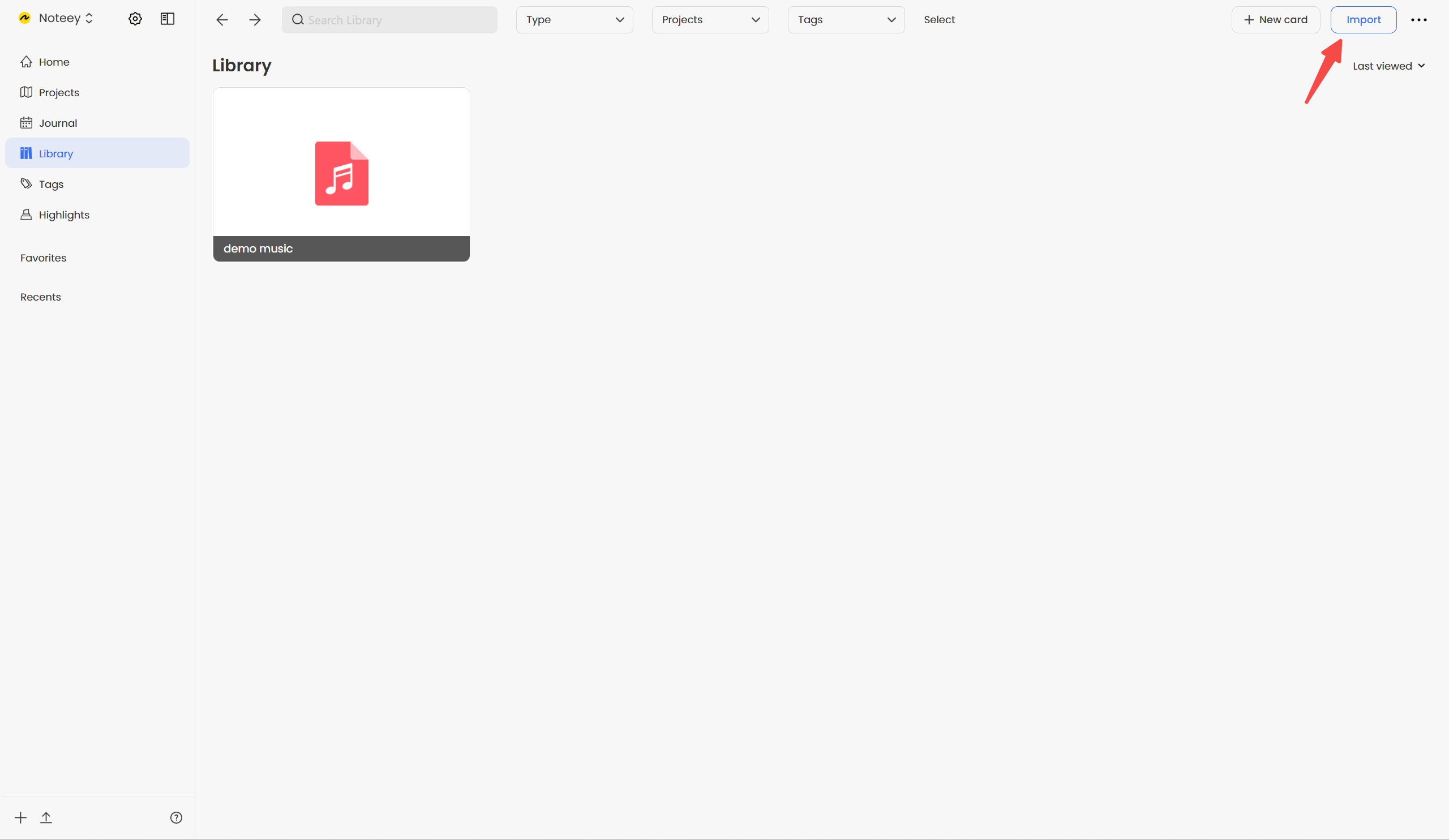
Audio Playback Features
Once added to the canvas, audio files support:
- Fast forward and rewind.
- Volume adjustment.
- Loop playback to meet various listening needs.
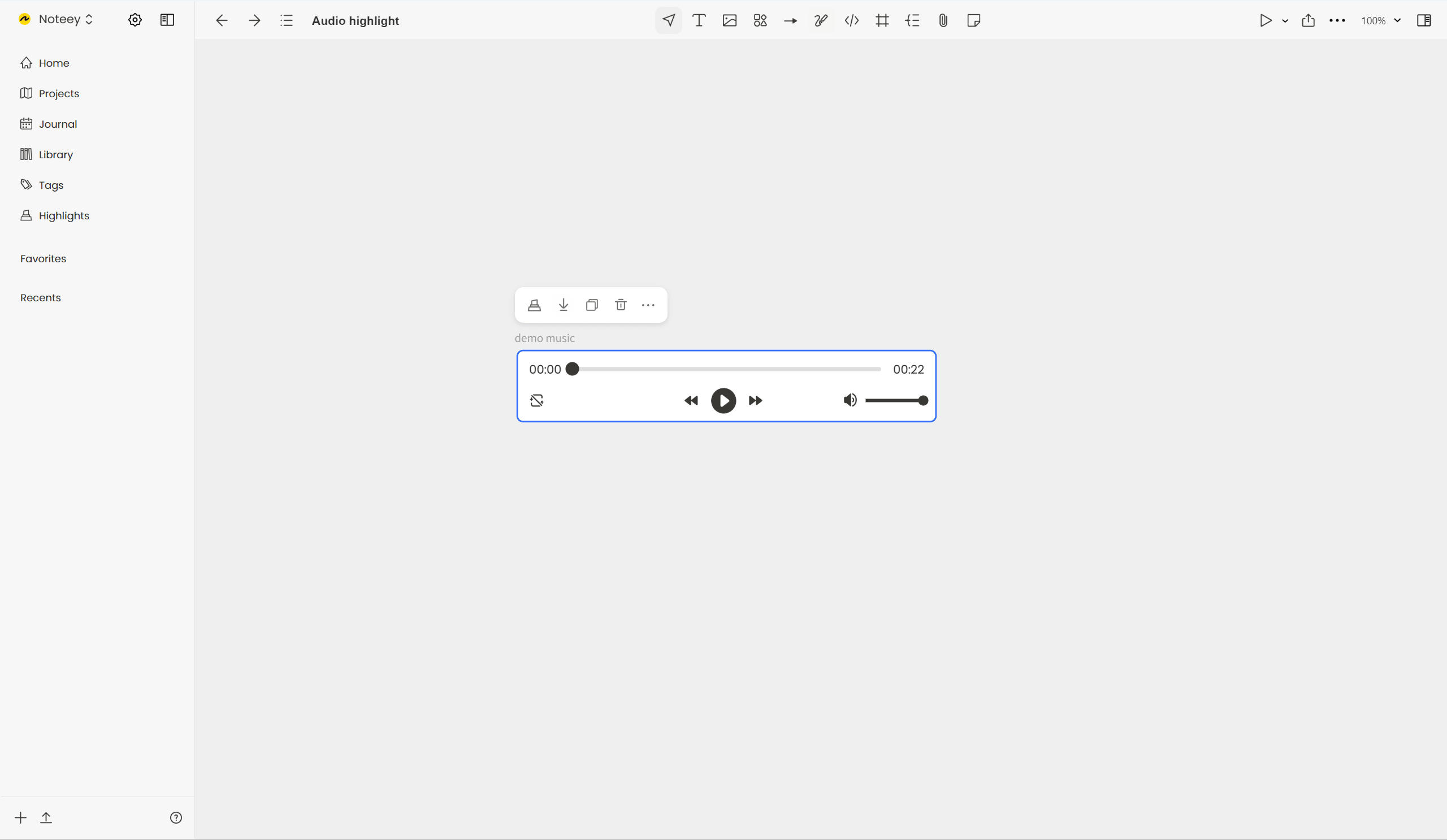
Adding Audio Highlights
Creating Highlights on the Canvas
- Select the audio on the canvas and click the Highlight button above it.
- Click Create Highlight to create a time-stamped note.
- Click on the highlight to jump to the corresponding position in the audio.
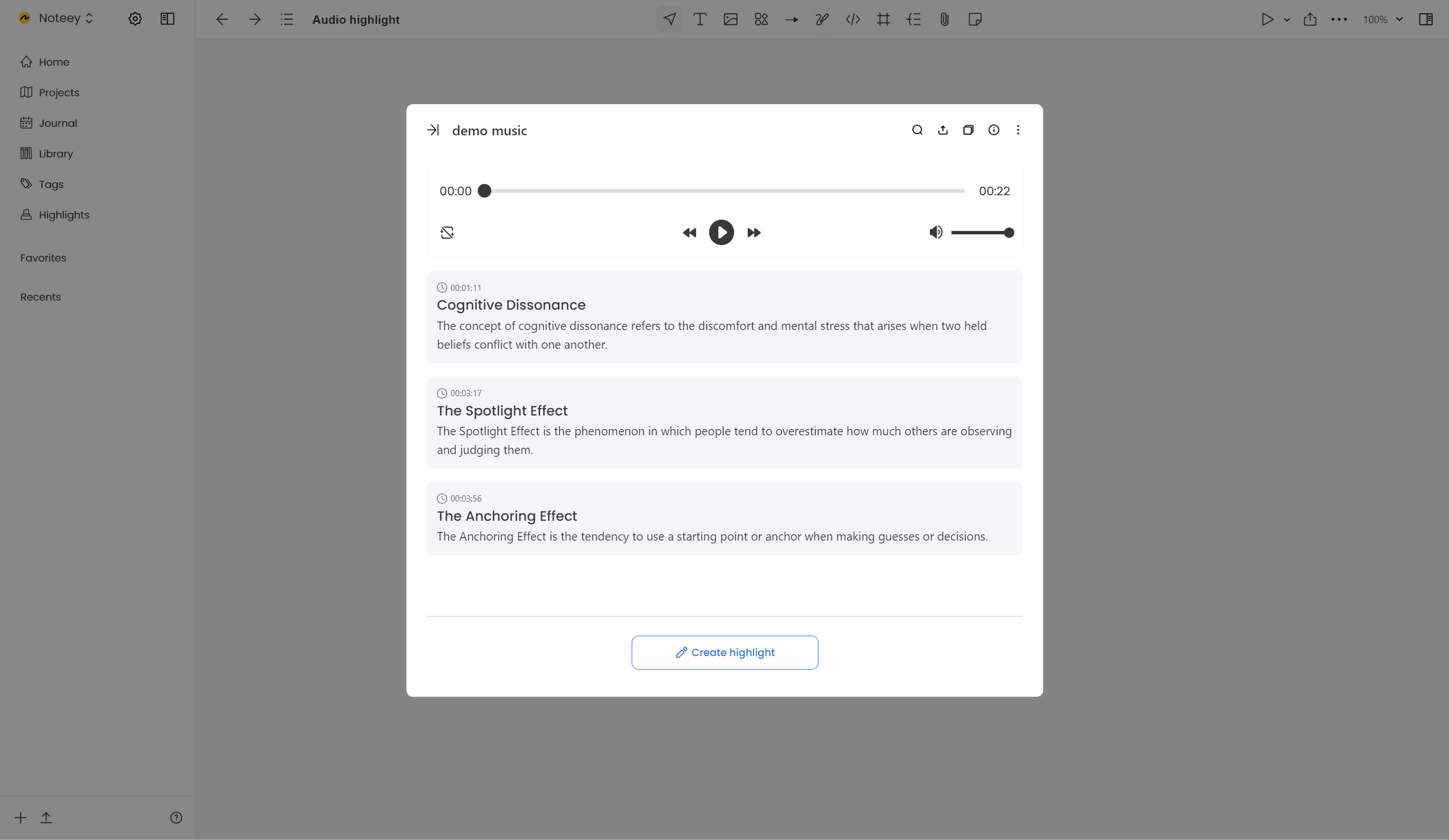
Creating Highlights from the Right-Side Panel
- Press Command/Ctrl and click the Highlight button to open the audio in the right-side panel.
- Create highlights directly from this panel.
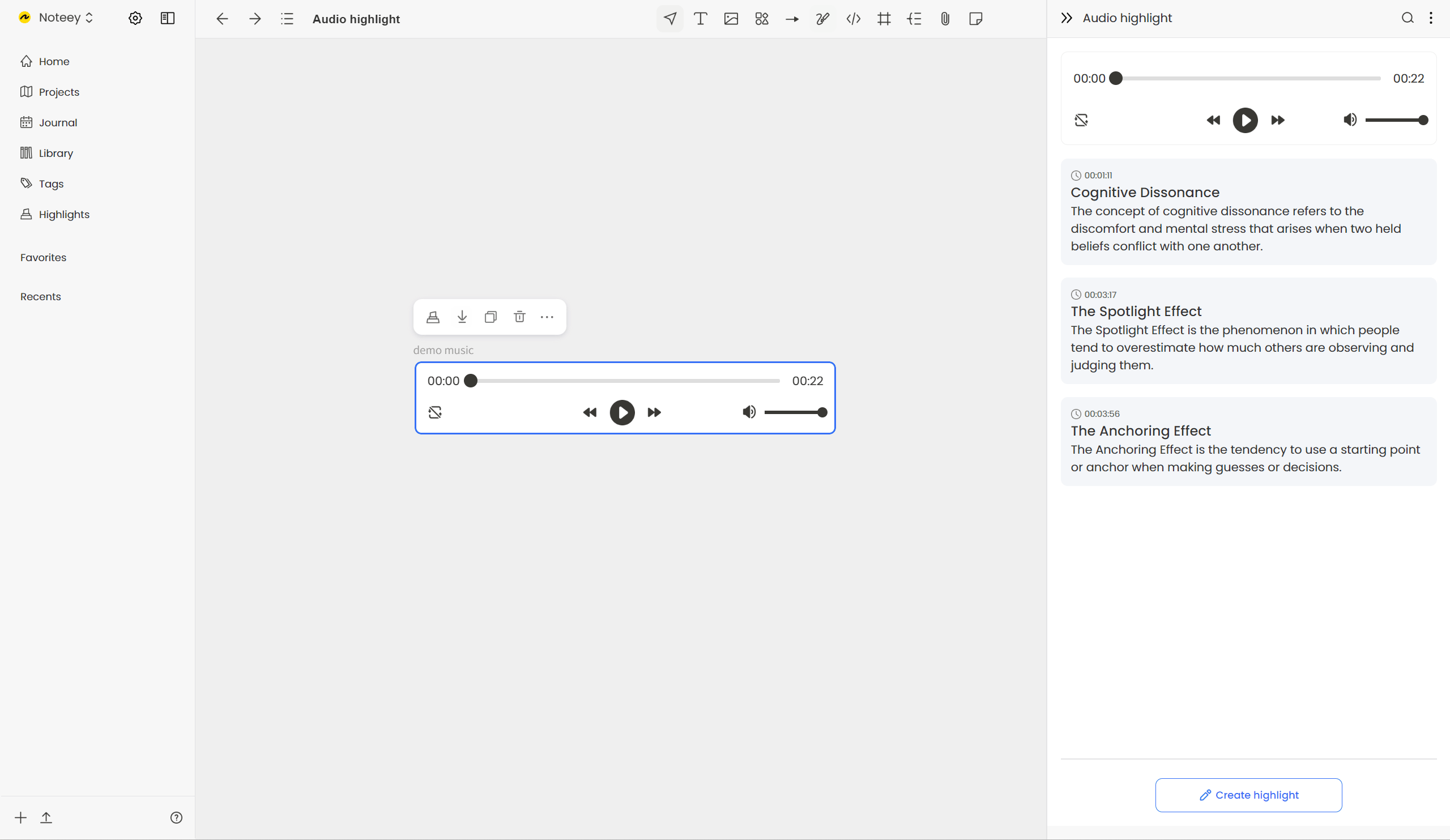
Managing Audio Highlights in the Library
Each audio highlight in the library is an independent entity. When opening an audio highlight, you can:
- Play the audio content.
- Edit and modify the highlight note and timestamp.
- Use the Locate button to jump to the highlighted position and view all highlights for the audio.
- See which projects and cards reference this audio highlight.
- Multi-select highlights to add tags for classification.
- Select multiple highlights and add them to a project.
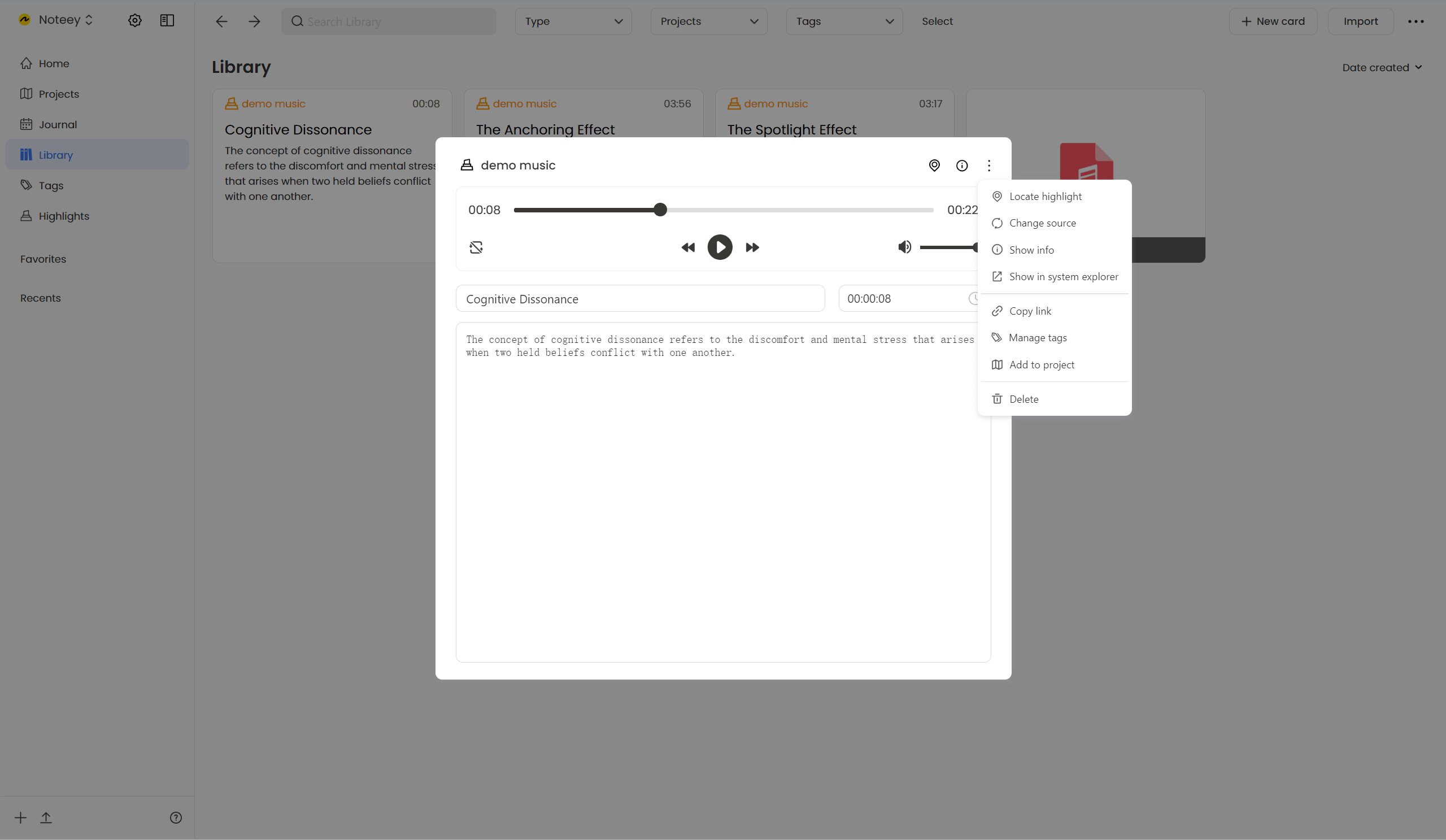
Using Audio Highlights on the Canvas
- Open the audio in the right-side panel.
- Drag and drop highlights onto the canvas.
- The highlight object displays the audio title, timestamp, and highlight note.
- Double-click the highlight object or click the Locate icon to open the audio in the right-side panel and jump to the corresponding timestamp.
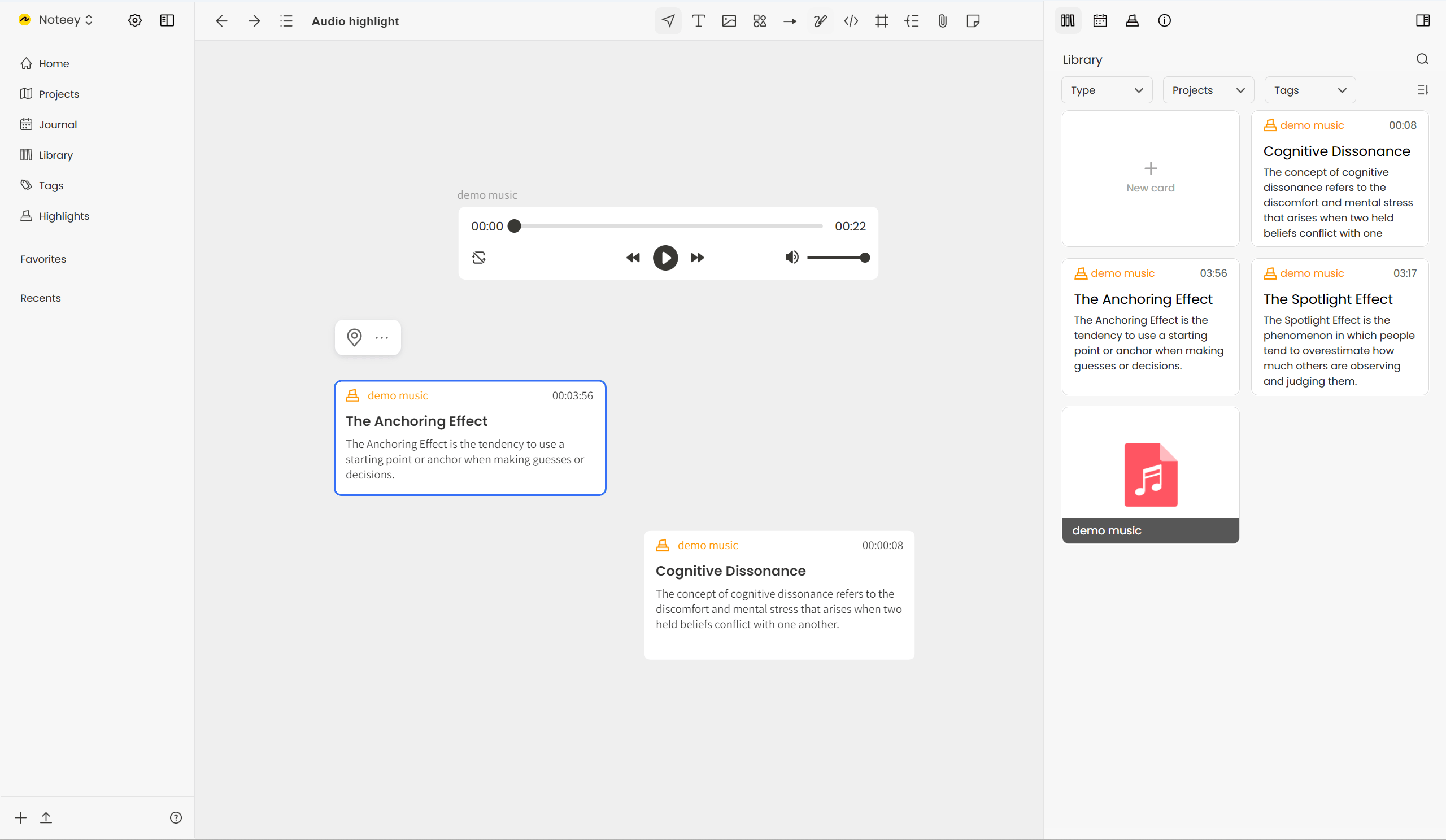
Using Audio Highlights in Cards and Journals
- Open the right-side panel and drag highlights into a card or journal.
- Two display modes are available:
- Mention Mode: Displays as a link.
- Embed Mode: Displays complete highlight information.
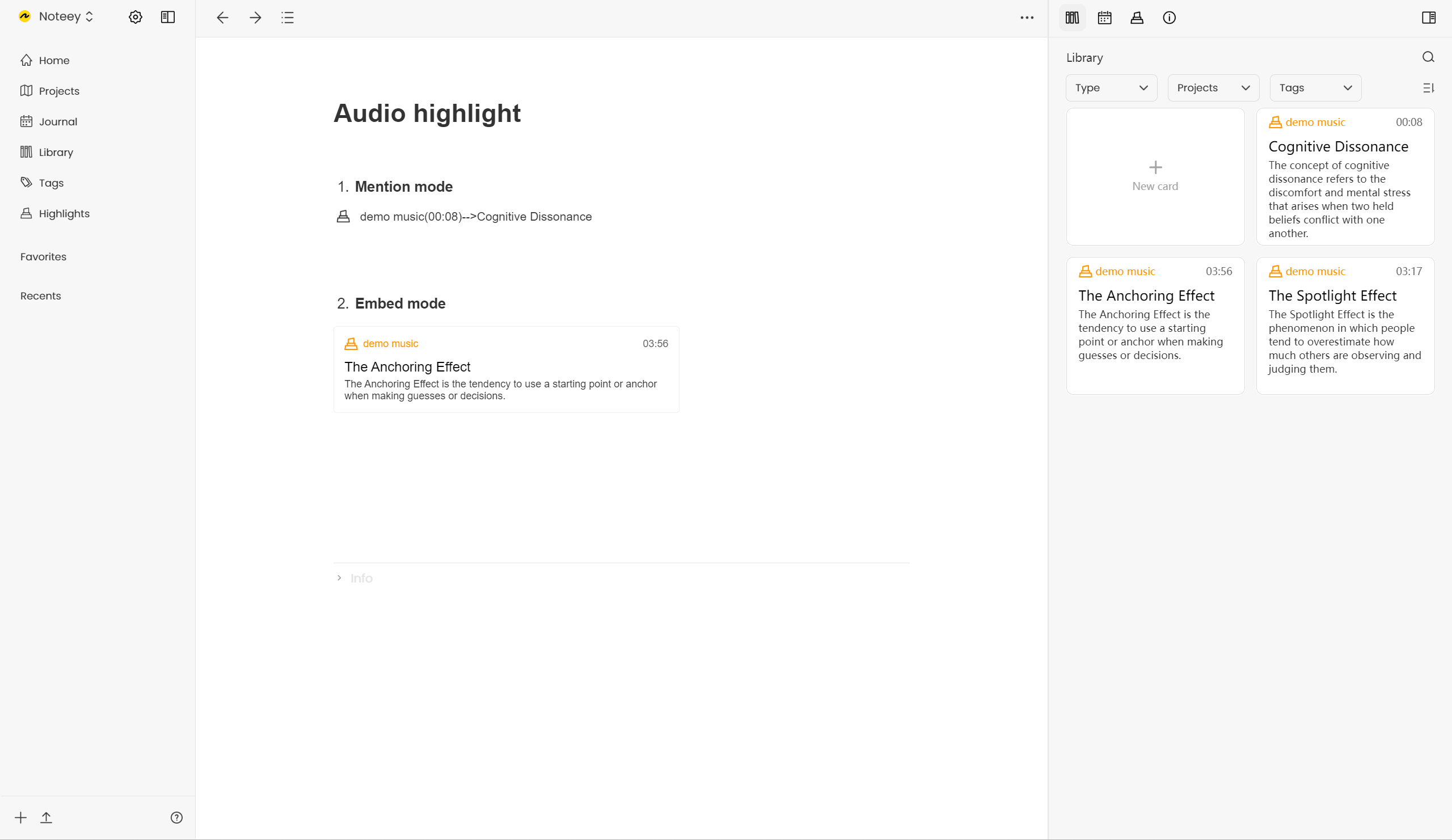
Conclusion
By utilizing these features, you can efficiently manage and highlight audio content within Noteey.